Settimocell / Notizie / Guide
Partizionare scheda SD Android
Offerte in anteprima per teLe versioni più aggiornate di Android includono la possibilità di spostare la maggior parte delle applicazioni sulla scheda di memoria esterna, ma se vogliamo effettuare tale operazione su un telefono con Android 2.1 o inferiore, dobbiamo per forza partizionare la scheda SD.
Per partizionare la SD è necessario che il nostro telefono Android abbia installati i privilegi di Root. Assicuriamoci inoltre di avere l’immagine di recovery cm-recovery-1.4 (disponibile via Root attraverso la modalità “one-clic root”) e una scheda microSD di almeno 8 GB di memoria e di classe 6. Una SD di classe inferiore infatti potrebbe avere problemi nella scrittura e lettura di dati, soprattutto con le applicazioni più complesse.
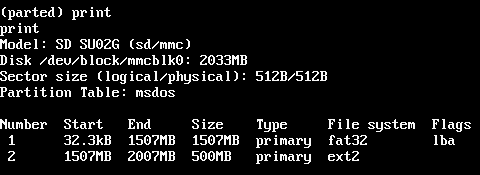
La prima cosa da fare è chiudere il telefono e riavviarlo in modalità Recovery tenendo premuti i tasti Home e Power in maniera contemporanea. Colleghiamo il nostro smartphone al PC attraverso il cavo dati USB, apriamo il prompt dei comandi di Windows e scriviamo “adbshell” e successivamente “parted /dev/block/mmcblk0”. Se non è comparso alcun messaggio di errore, continuiamo scrivendo “print” per avere la lista delle partizioni esistenti sulla SD.
Solitamente sono presenti due partizioni: cancelliamo entrambe con i comandi “rm 1” e “rm 2”. Adesso è giunto il momento di fare qualche calcolo: Android per funzionare ha bisogno di tre partizioni, ovvero Fat32, Ext2 (500 MB) e Linux Swap (32 MB). Ad esempio, se utilizziamo una SD da 2 GB (2033 MB effettivi) il Linux Swap avrà il valore di 2011 (2033 – 32), mentre Ext2 sarà di 1501 (2001 – 500).
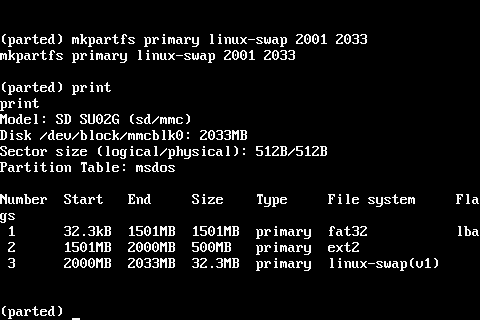
Dopo aver fatto i giusti calcoli, creiamo le partizioni con i seguenti comandi (i valori variano a seconda della capacità della scheda SD):
- mkpartfs primary fat32 0 1501
- mkpartfs primary ext2 1501 2001
- mkpartfs primary linux-swap 2001 2033
Aggiorniamo la SD con il comando “quit”, convertiamo il file system Ext2 in Ext3 attraverso “upgrade_fs”, scriviamo di nuovo “quit”, poi “recovery” e riavviamo normalmente il nostro smartphone Android per rendere effettive le modifiche.
